Самый простой способ превратить человека в изображение в фотошопе
Хотите превратить человека в причудливый фон в фотошопе, чтобы создать забавное или красивое изображение? Или вы пропустили семейное фото и хотите вставить себя естественно? Вы находитесь в нужном месте. В этом уроке по Adobe Photoshop я покажу вам удивительный способ, как при помощи Photoshop добавить кого-нибудь в изображение и разместить его естественно, как будто он был там с самого начала. Без лишних слов, начнем!
Как превратить кого-то в фотошоп за 5 шагов
Выполните 5 шагов шаг за шагом и успешно превратите человека в фотографию с помощью фотошопа.
Подберите подходящую фотографию в Photoshop
Не всякая картинка подойдет для редактирования фотографий. Вам нужно найти тот, который хорошо сочетается с изображением. Например, вы хотите добавить свою бабушку на семейную фотографию, но ее платье или поза должны соответствовать изображению или передать изображение, которое выглядит слишком старым для размещения. Таким образом, выбирая человека для фотошопа на другом фоне, вам нужно помнить об этих вещах.
- Поза. Поза человека должна соответствовать атмосфере изображения, чтобы оно выглядело реалистично. Например, если вы хотите отфотошопить человека, отдыхающего на диване, поза должна сидеть или лежать, чтобы соответствовать настройкам изображения.
- Местоположение. В зависимости от локации нужно сделать позу и укладку. Например, вы хотите сфотографировать себя на фоне Эйфелевой башни. Итак, укладка может стать вашим праздничным образом с платьем, соответствующим образу.
- Освещение. Если выбранное вами изображение соответствует фоновому освещению, это прекрасно. Однако вы также можете исправить освещение с помощью основы редактирования фотографий. Итак, если поза и стиль человека соответствуют фону, вы можете игнорировать освещение до постобработки.
Вырезать человека
Теперь приступим к делу. Давайте начнем постобработка фотографии Обработка изображения человека в фотошопе. Сначала мы собираемся выбрать человека на существующем изображении.
Перейдите на панель инструментов — выберите инструмент «Выбор объекта» или нажмите Shift+w — выберите «Тема» в параметрах инструмента. Photoshop автоматически выберет объект. Однако выделение может выглядеть не совсем изысканным, поэтому нам необходимо его уточнить.
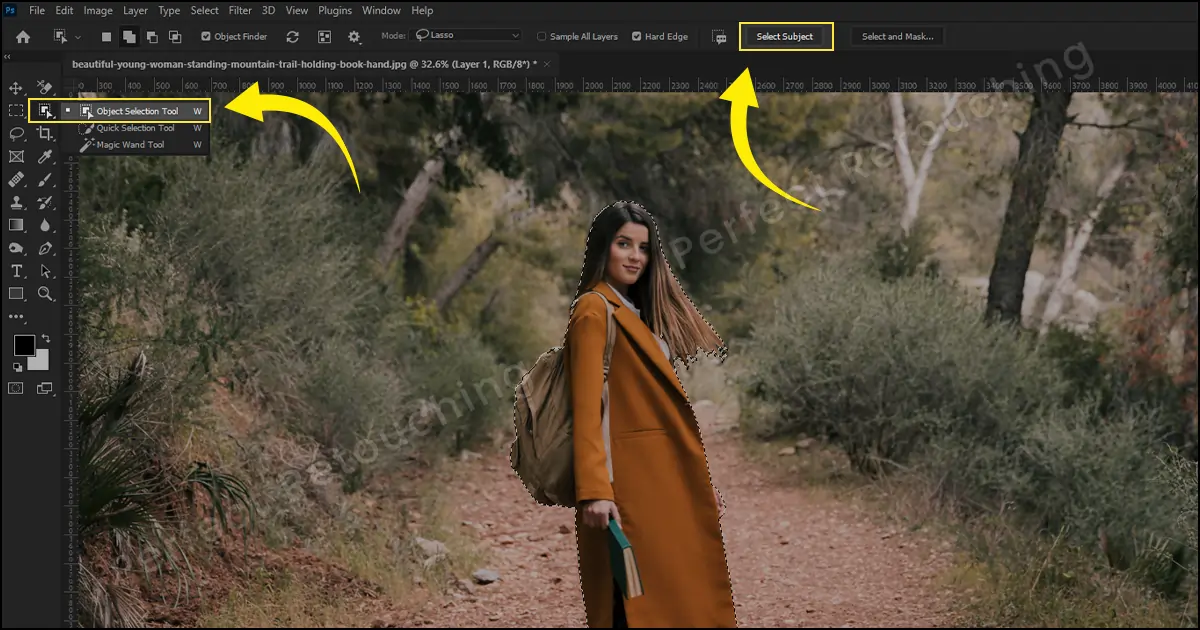
Чтобы уточнить края, выберите «выбрать и замаскировать». Некоторые варианты появятся. Увеличьте радиус до 1 пикселя, растушевку от 4.5 до 5 пикселей и контрастность до 35–40%. Кроме того, отметьте цвета обеззараживания и выберите выход — новый слой из маски слоев. Края будут выглядеть гладкими. Теперь перейдем к следующей части.

Объединить фотографии
Теперь нам нужно соединить картинки. Перейдите на панель слоев и выберите замаскированный слой. На панели инструментов выберите инструмент перемещения или нажмите V. Наведите курсор на человека, щелкните и перетащите его на вкладку, на которую вы хотите поместить изображение. Не отпускайте курсор, пока не поместите его на нужную вкладку.
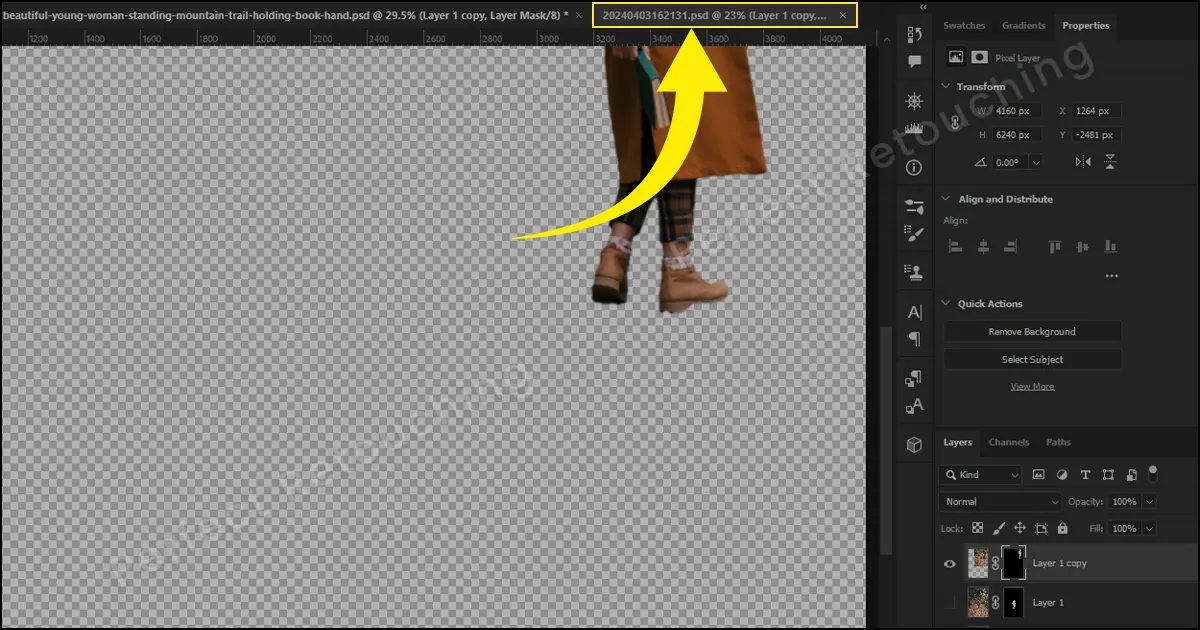
Отрегулируйте цвета, освещение и размер
Чтобы редактирование фотографий выглядело реалистично, вам необходимо исправить освещение, размер и цвет. Давайте сначала исправим освещение.
Освещение: Если изображение соответствует источнику освещения – отлично. Однако если положение человека не совпадает с направлением освещения, необходимо перевернуть изображение. Нажмите Ctrl/Cmd+T, чтобы выполнить свободное преобразование. Щелкните изображение правой кнопкой мыши и выберите «Отразить по горизонтали» или «Отразить по вертикали» в зависимости от направления освещения.
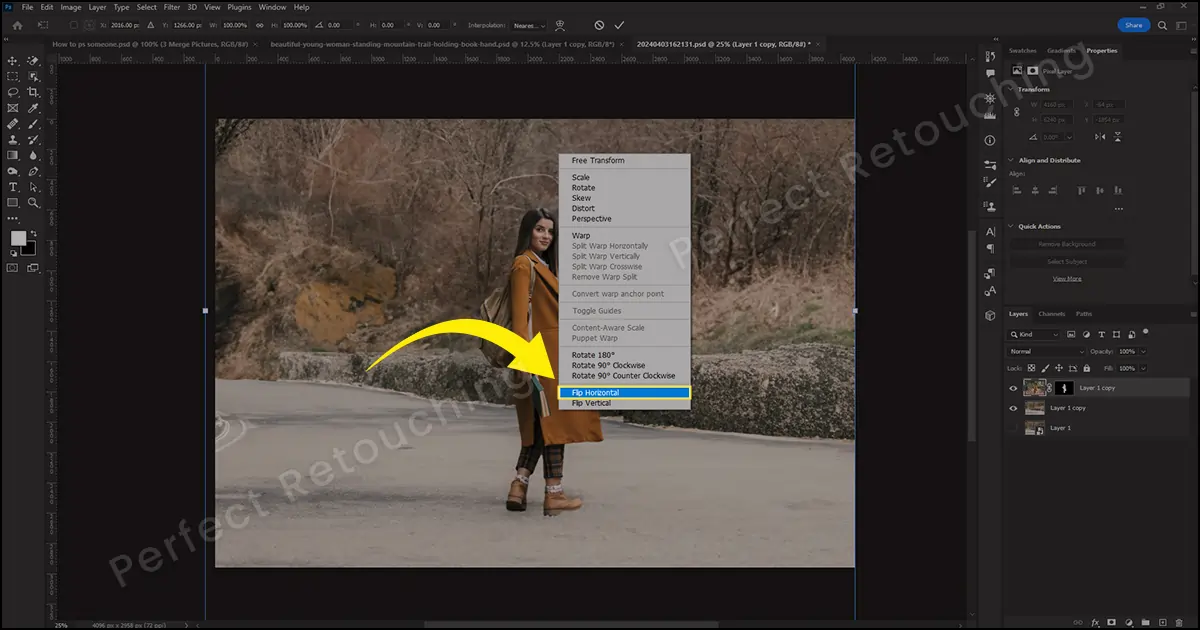
Размер: Если на групповой фотографии или на заднем плане человек выглядит больше, необходимо это исправить. Нажмите и удерживайте клавишу Alt и прокрутите страницу. Вы увидите несколько маркеров над изображением. Ручки связаны с человеком. Уменьшите размер, уменьшив маркеры и сопоставив настройки людей и фона. Теперь нажмите на изображение и переместите человека туда, куда вы хотите.

Цвета: оставить маску слоя выбранной. Перейдите в строку меню — выберите «Фильтры» > «Нейронные фильтры». Справа появится окно. Включите Гармонизацию. Выберите слой. В разделе «Выбрать слой» есть два варианта: «Слой 1» и «Фоновый слой». Выберите фоновый слой. Цвета будут немедленно изменены.
Однако, если цвета кажутся слишком яркими и не соответствуют настройкам, уменьшите интенсивность и увеличьте яркость. Увеличивайте и уменьшайте оба параметра, пока фотография в Photoshop не будет выглядеть естественно с перенесенными настройками. Нажмите ОК.
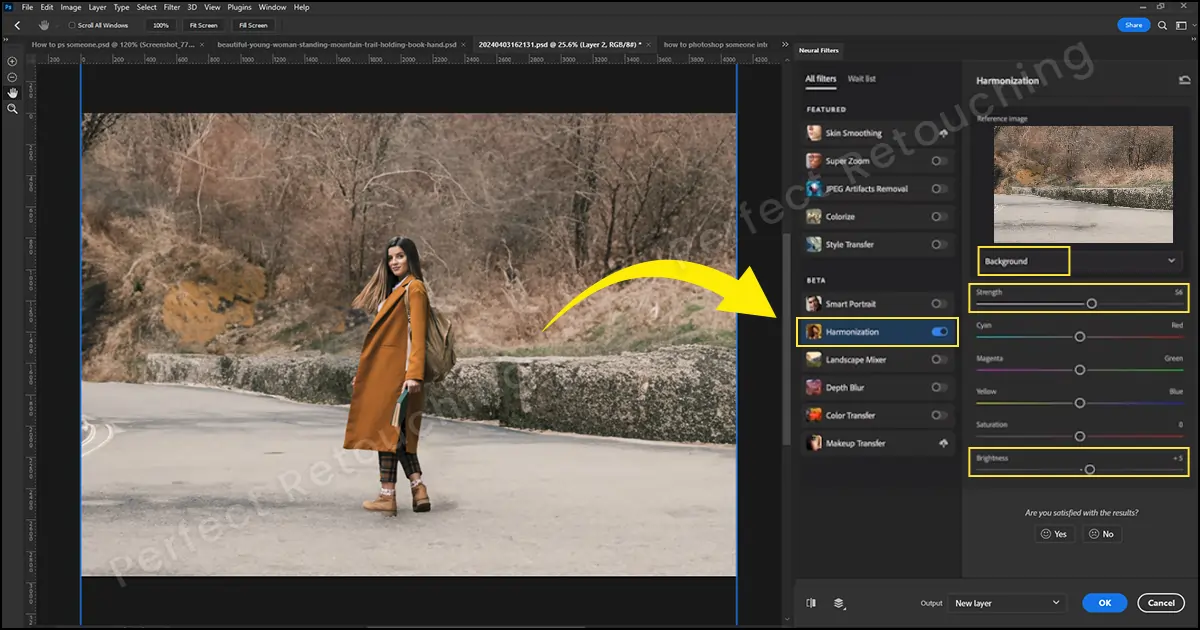
Добавьте тени для реализма
Вам нужно добавить тень, чтобы показать, что человек естественным образом присутствует на изображении. Однако какой тип теней следует использовать?
Есть три типа теней. Естественная тень, падающая тень и отражающая тень. Естественная тень — это когда свет падает на объект и падает на поверхность позади продукта/человека. Тень создана человеком и обычно показывает эффект солнечного света. Он повторяет тень от солнца, сияющего над головой, создавая тень прямо под объектом. Наконец, отражающая тень создает отражение объекта на глянцевой поверхности. Светоотражающие тени часто используются в услуги профессиональной ретуши ювелирных изделий.
Для вашего лучшего понимания я объяснил три типа теней. Однако вам нужно использовать «тень» для фотошопа с человеком, поскольку она создает тень прямо под объектом. Перейдите на панель слоев и выберите обрезанный слой. Выберите «Фиксаторы» > «Тень».
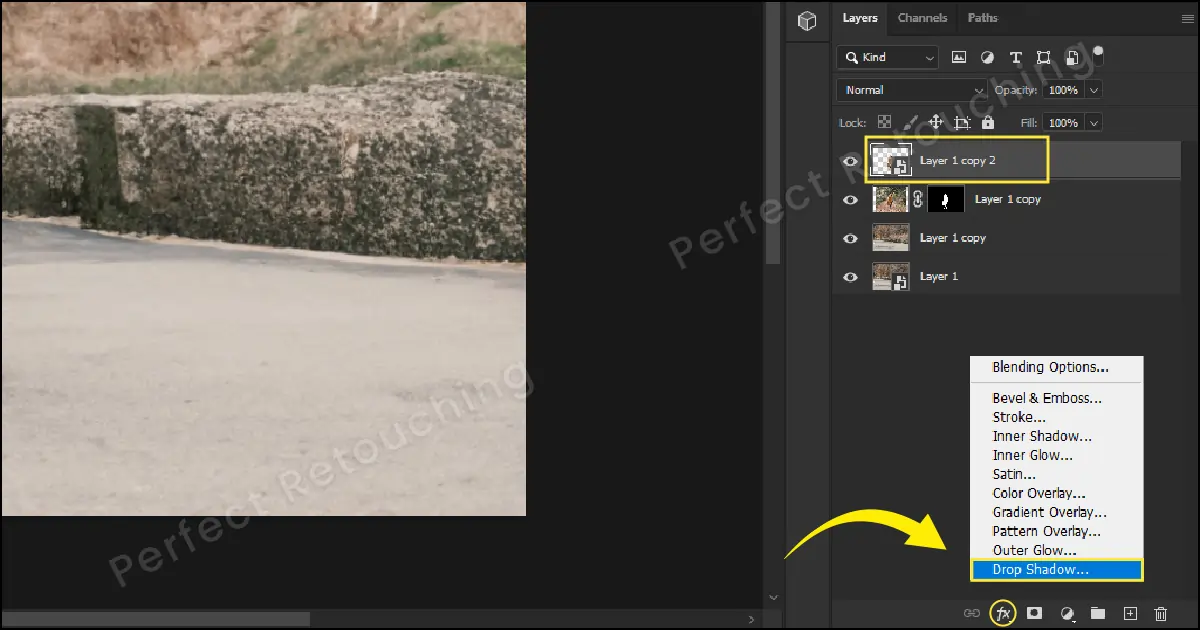
За человеком появилась тень, поэтому вам нужно ее исправить, чтобы она выглядела реалистично. Увеличьте размер соответственно, чтобы смягчить тень.
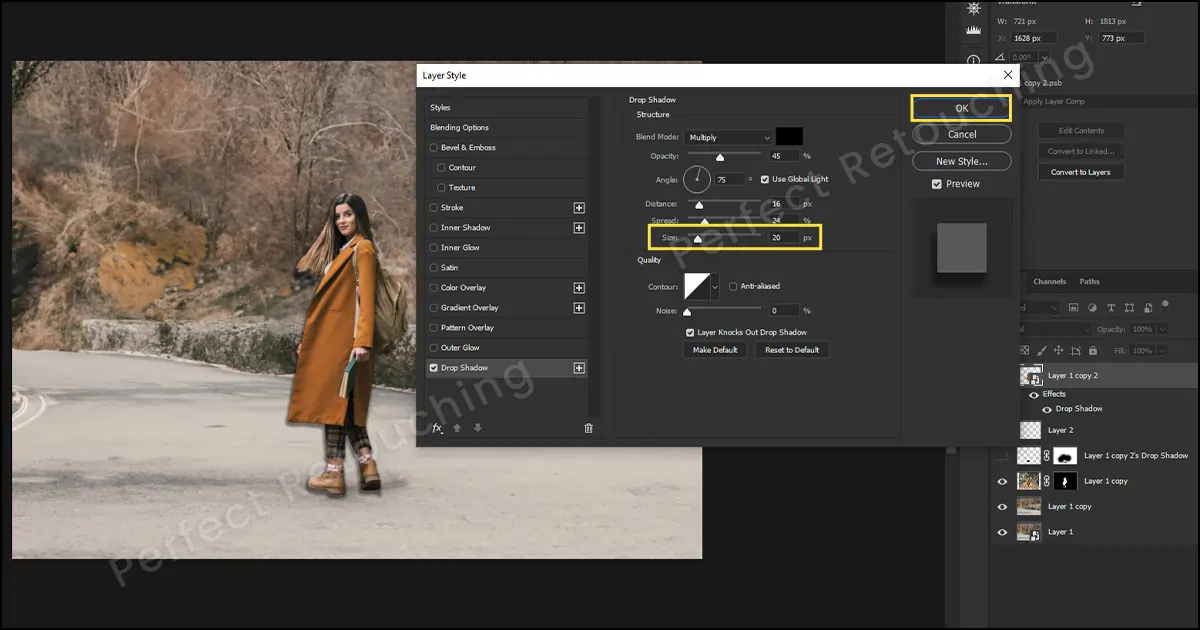
Щелкните правой кнопкой мыши по слоям «Эффекты» и выберите «Создать слой» в окне. Под слоем будет создан еще один слой. Выберите слой с тенью и нажмите Ctrl/Cmd + T для свободной трансформации.
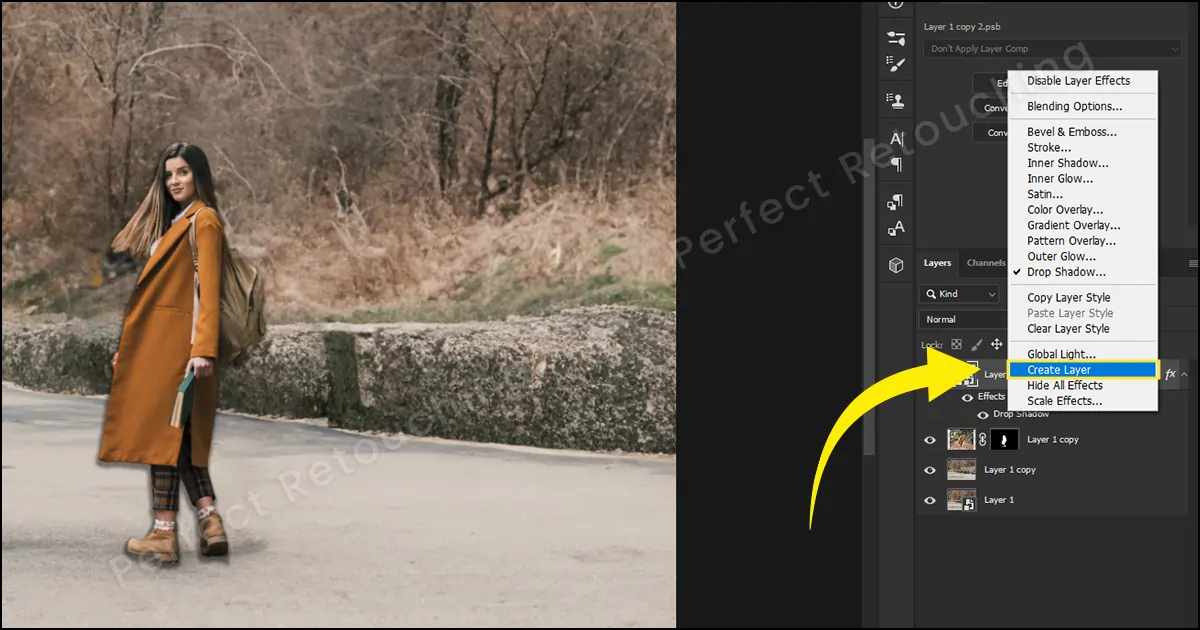
Перетащите тень на ее место. В зависимости от направления освещения нужно разместить тень. Если свет исходит с правой стороны, тень пойдет немного влево, а если свет идет с левой стороны, тень пойдет немного вправо.
После размещения тени перетащите ее прямо вниз. Щелкните правой кнопкой мыши и выберите «Наклон» в поле. Если положение тени кажется вам неудовлетворительным, измените его положение. Вы также можете выполнить поиск в Google, чтобы увидеть, как тени появляются в разную погоду и ситуации.
Если тень по-прежнему выглядит резкой, выберите «Фильтр» > «Размытие» > «Размытие по Гауссу». Появится поле размытия по Гауссу. Увеличьте число радиуса, пока оно не станет выглядеть естественным. Нажмите ОК. Последний шаг для получения реалистичной мягкой тени — уменьшить непрозрачность до тех пор, пока она не будет соответствовать настройкам.
Окончательное изображение:

Закрытие
Научиться превращать человека в изображение в фотошопе немного сложно, поскольку вам нужно использовать множество инструментов редактирования для фотошопа человека. Однако после нескольких попыток это будет проще простого. Итак, наберитесь терпения и следуйте инструкциям по Photoshop, чтобы отредактировать изображение.
Наконец, если вы считаете, что этот процесс очень сложен для изучения, вы можете воспользоваться нашим профессиональные услуги косметической ретуши. Наши ретушеры обладают высоким профессионализмом. Мы гарантируем сохранение ваших воспоминаний и предоставим вам лучшее изображение после полного процесса контроля качества. Вы не обязаны верить моим словам. Отправьте нам бесплатную пробную версию и проверьте качество изображения самостоятельно.
 Russian
Russian Arabic
Arabic Danish
Danish Dutch
Dutch English
English Finnish
Finnish French
French German
German Hebrew
Hebrew Italian
Italian Japanese
Japanese Norwegian
Norwegian Polish
Polish Portuguese
Portuguese Spanish
Spanish Swedish
Swedish










